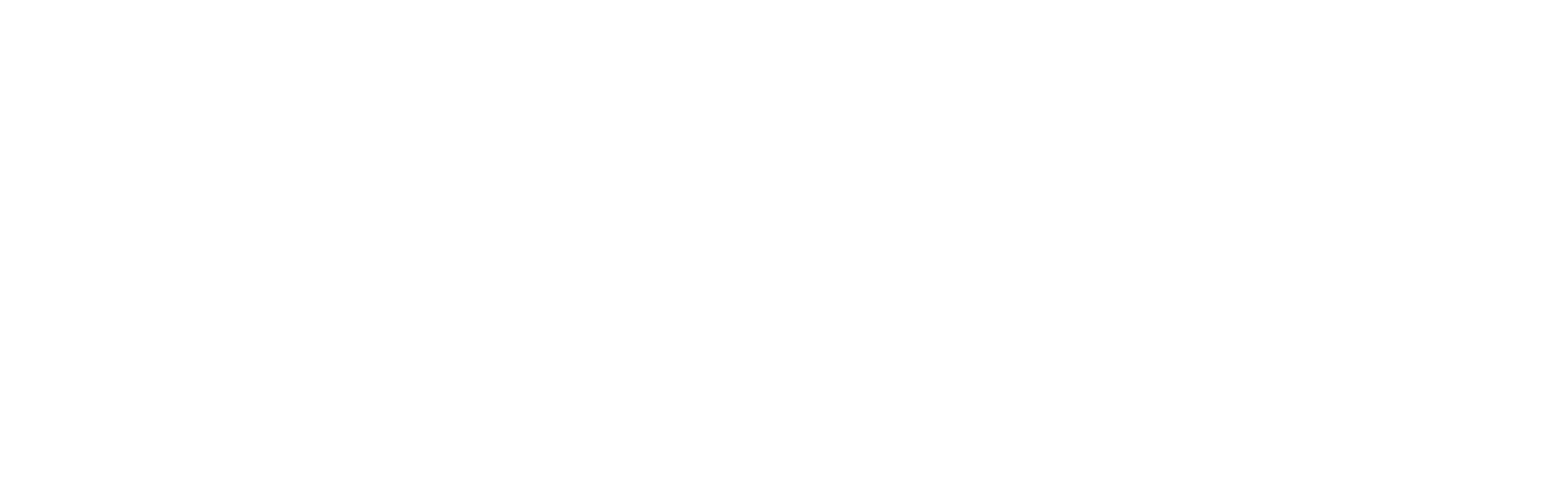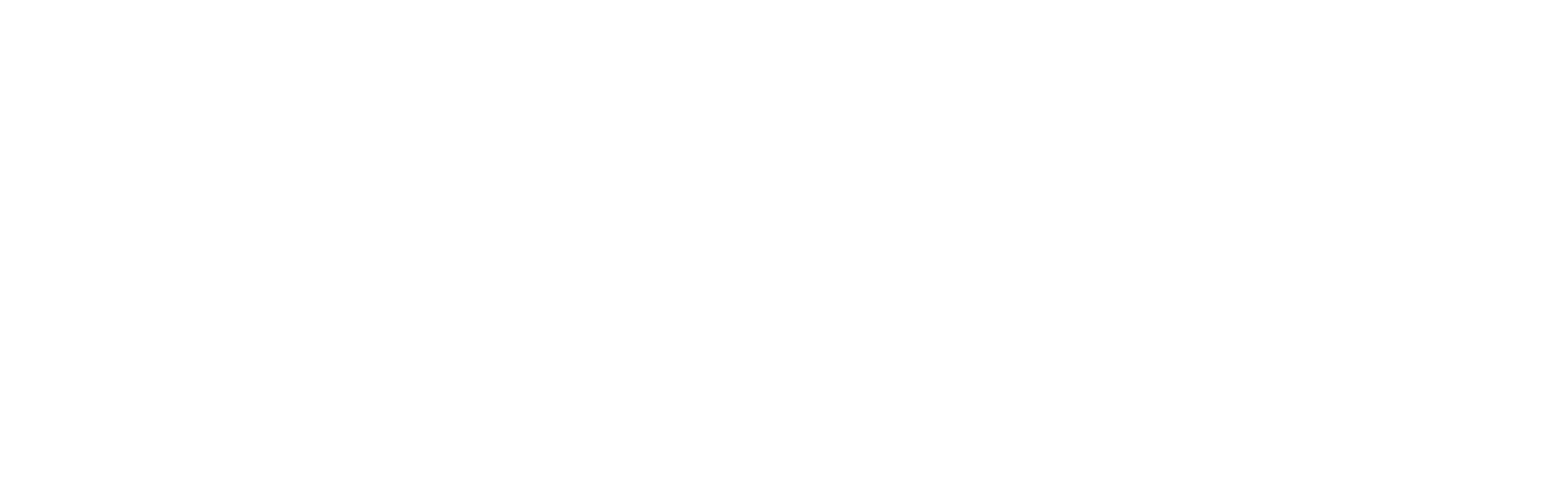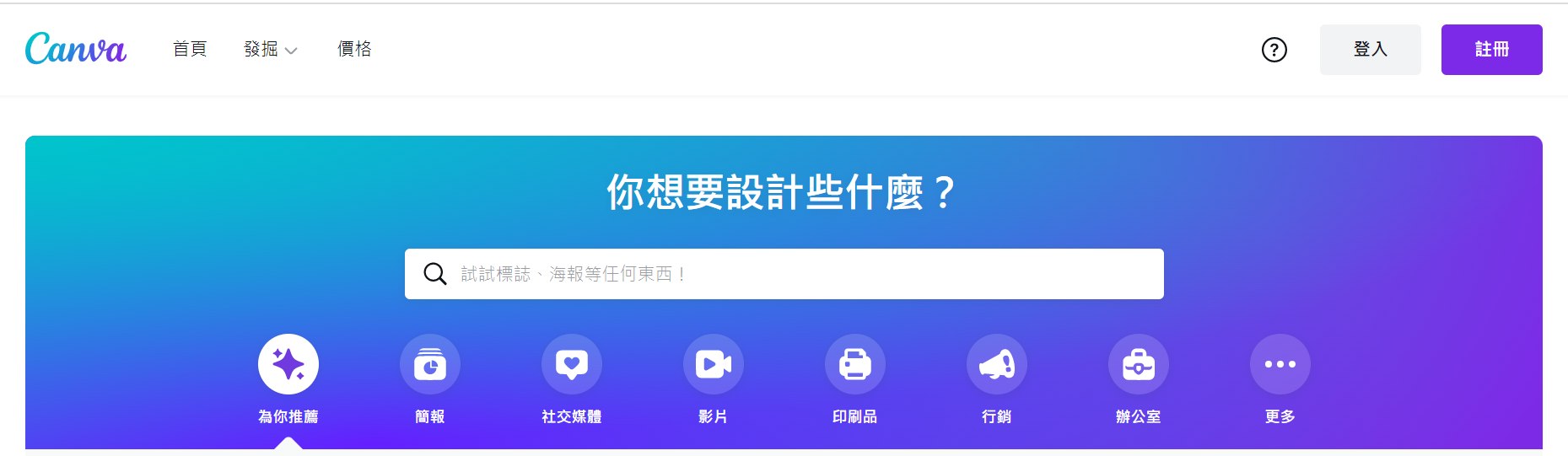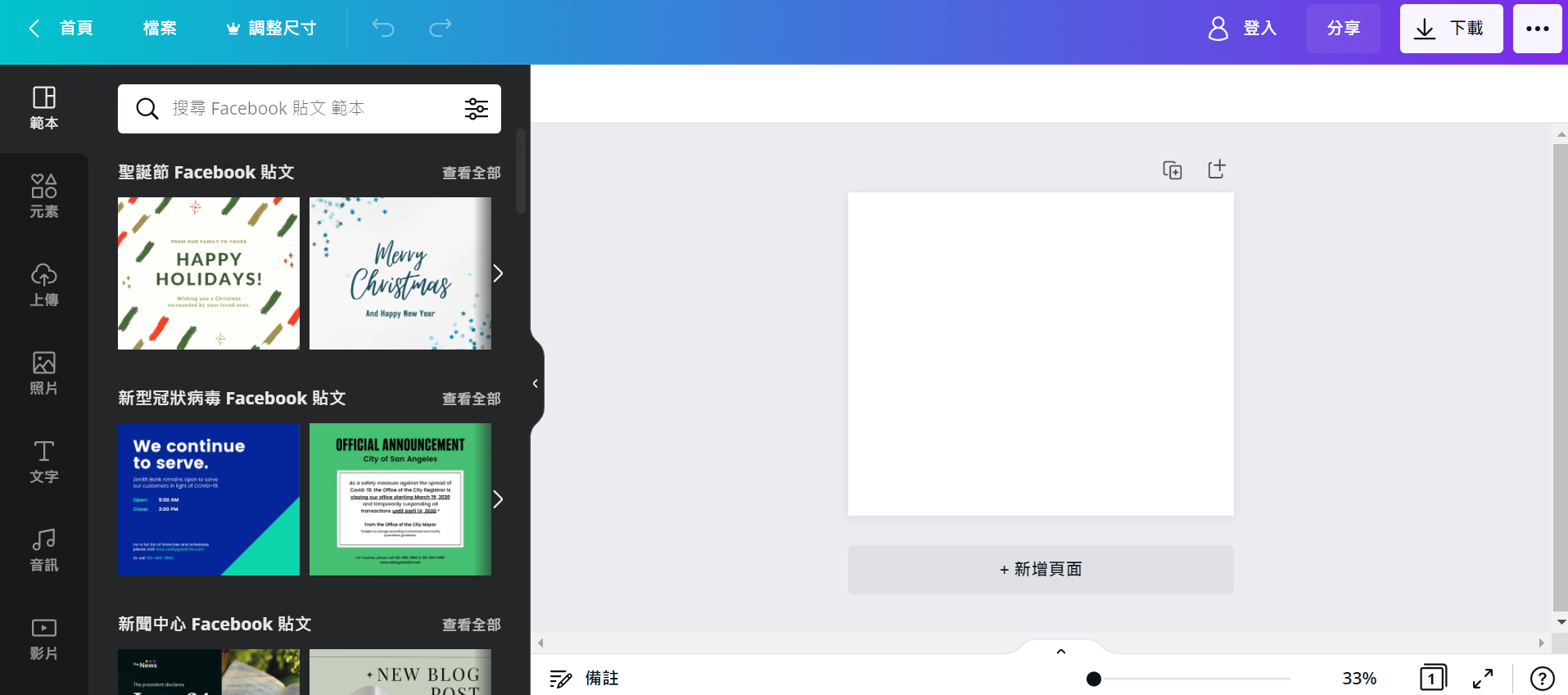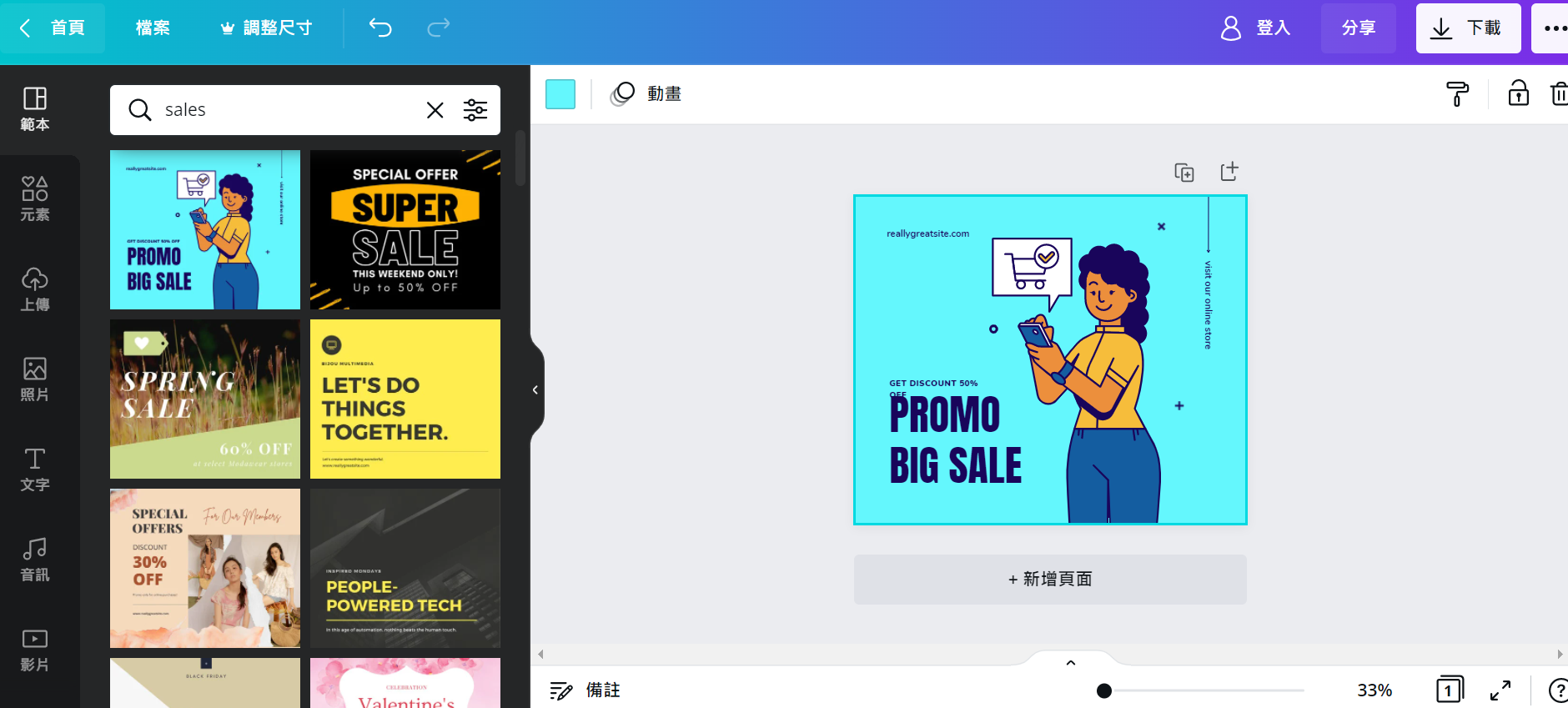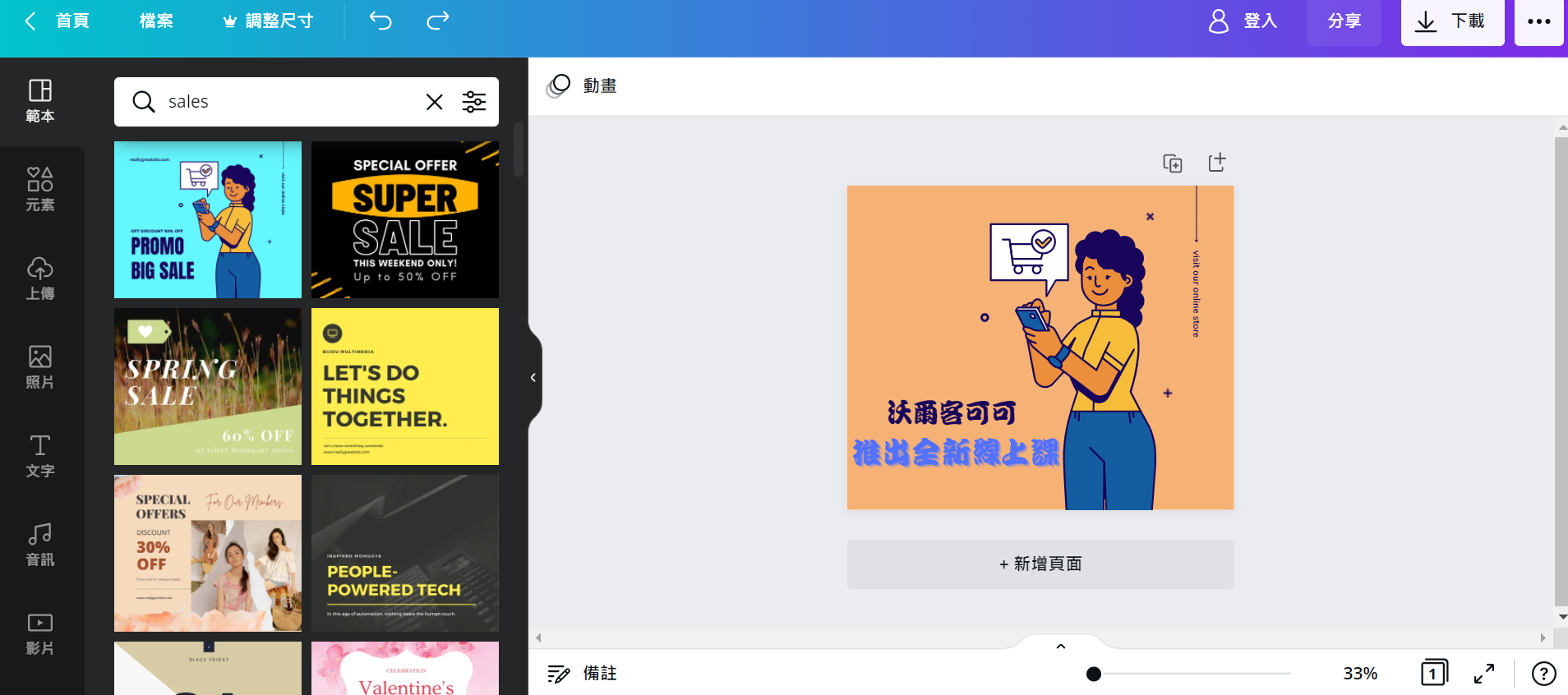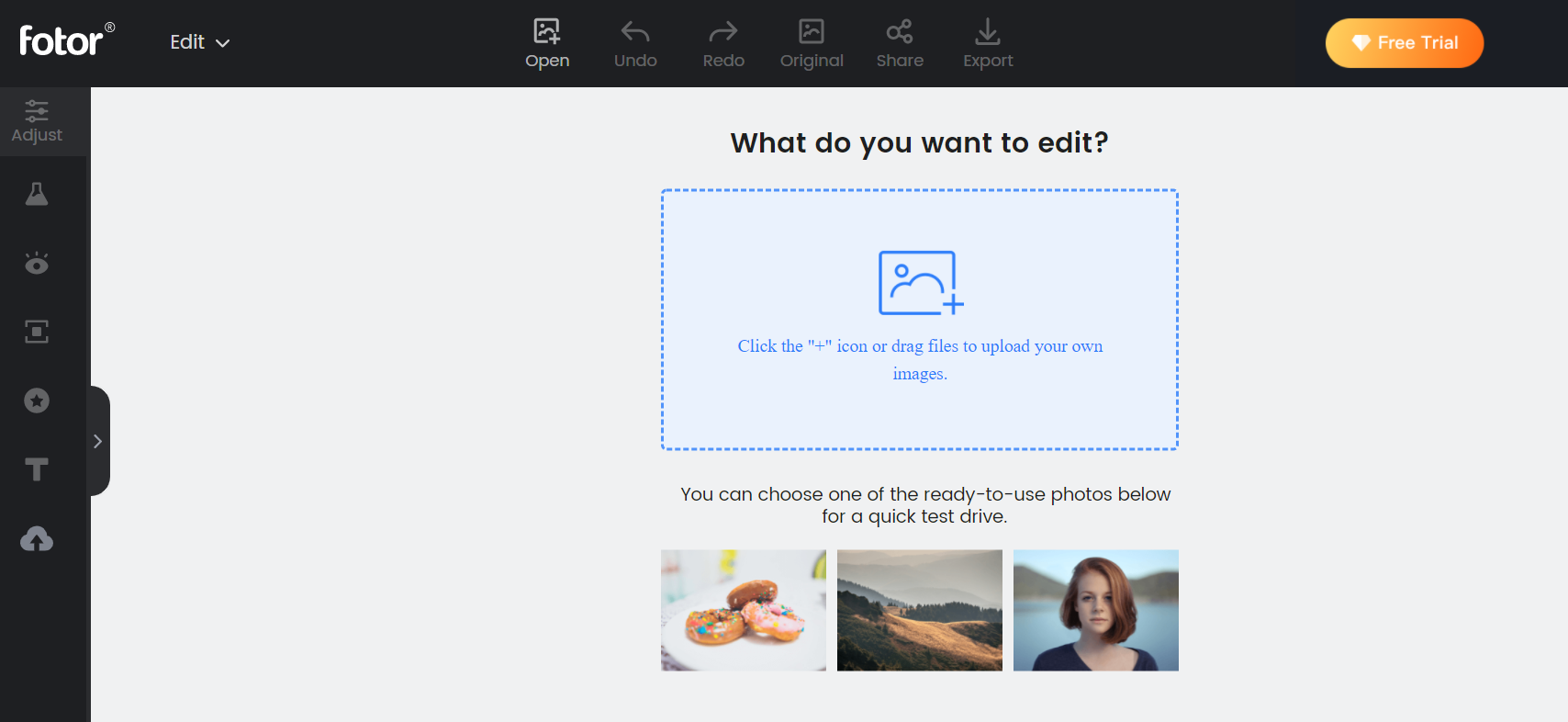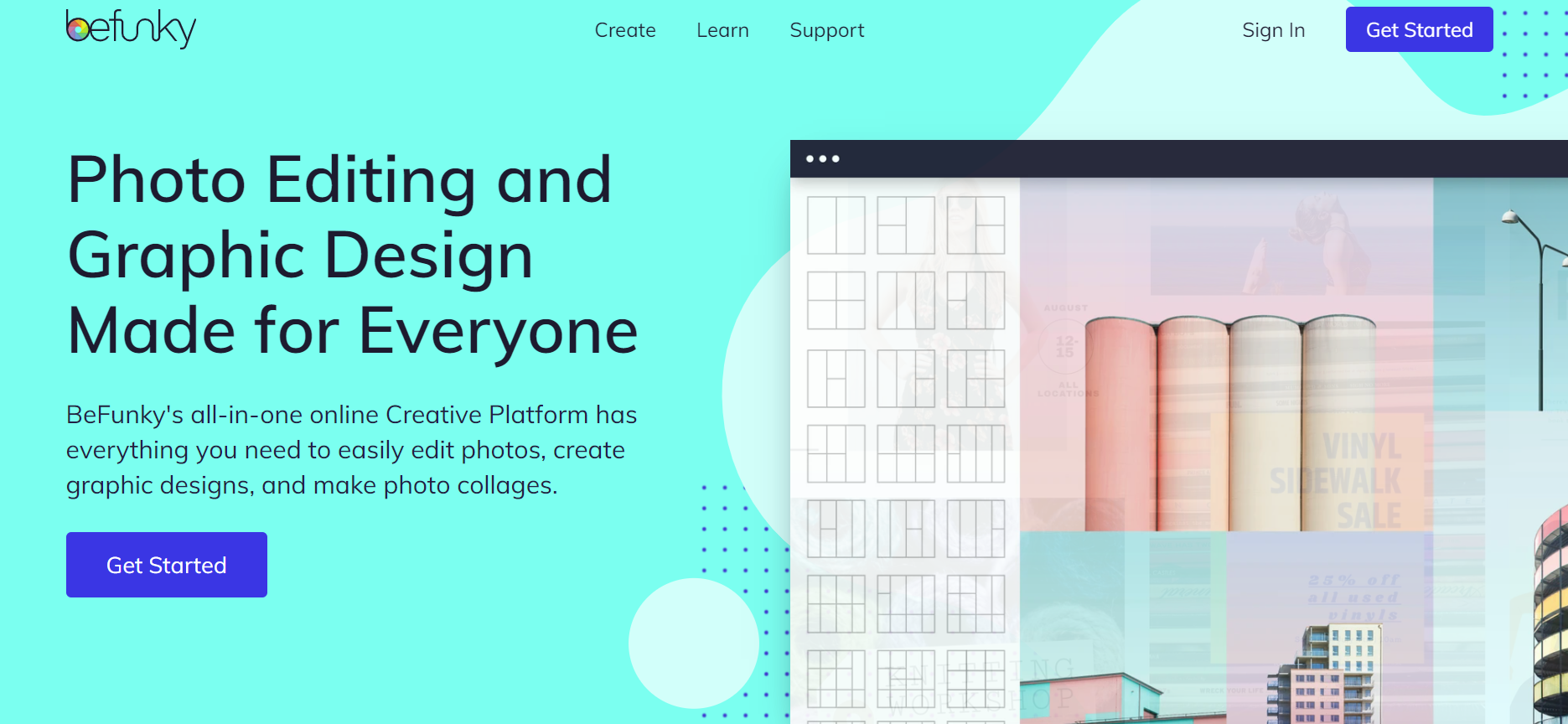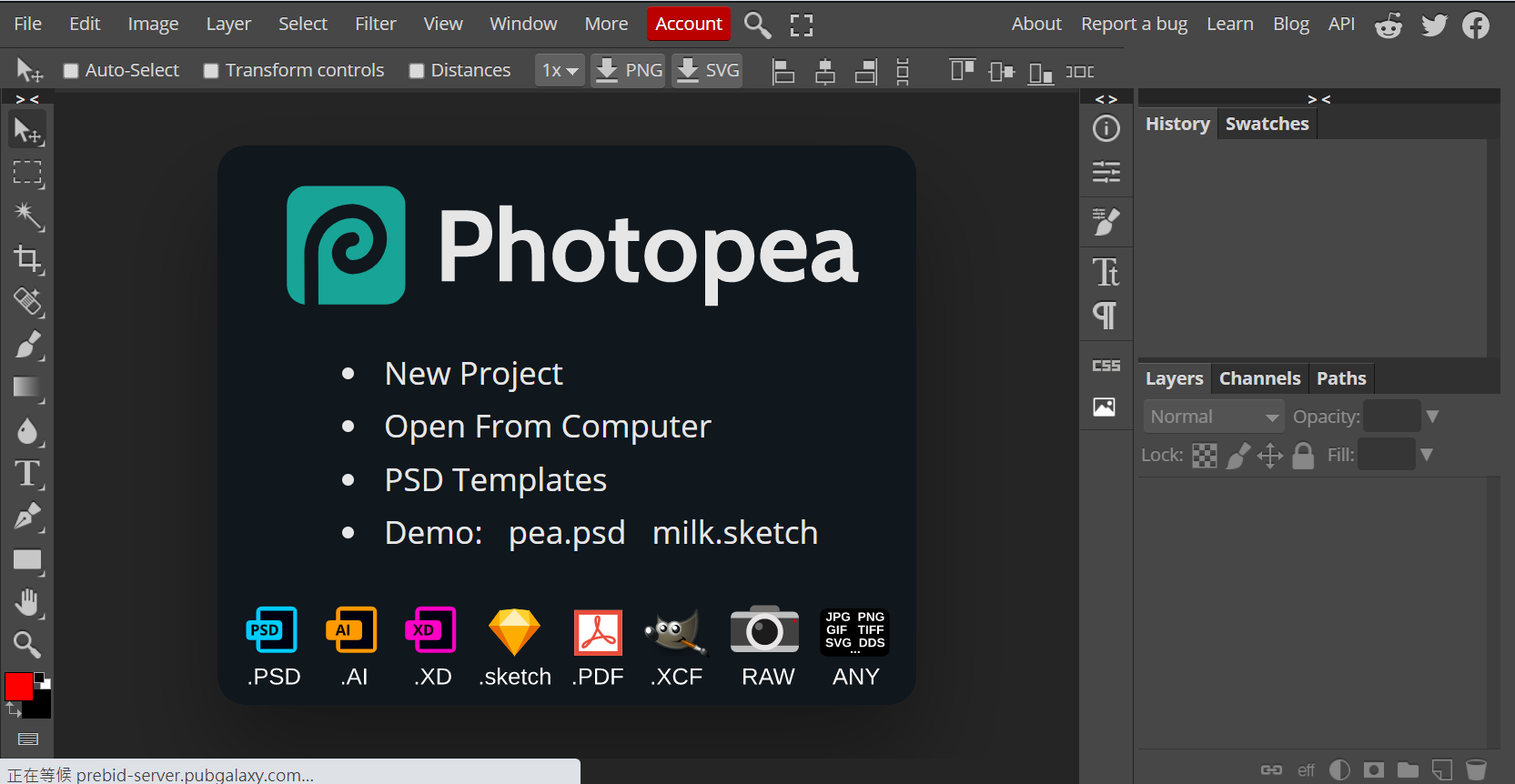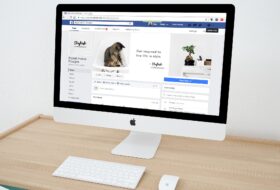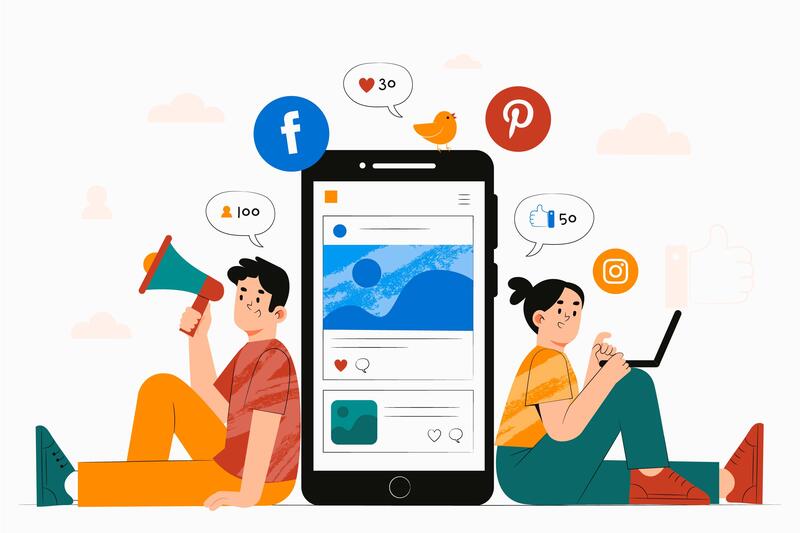
小編這份工作,常常就是「一心多用」的代名詞。除了要會寫文案、寫月規劃、與客戶溝通、撰寫月報…甚至也要習得製圖、剪影片、寫腳本的能力。不過問題就來了,假如從來沒學過ai、ps的我該怎麼辦?主管還叫我一個下午就要產出10張圖?!
別擔心,今天小編就要來分享給你不會製圖的好幫手「canva」,快的話包準2小時內就上手,更讓你5分鐘就做好圖!
今天要介紹的線上工具「canva」,身為新生代當紅製圖神器,能支援ig貼文、海報、簡報製作,更有許多大量有質感的模板與素材 (很多免付費都能用!)。操作頁面也很好上手,相當適合忙碌的社群人。編輯器內更貼心的預設了各大主流媒體的格式,我們只要選取想使用的版型,就可自由修改成自己想要的內容。
那麼接下來就讓我們來實際操作看看吧!
1.步驟1:使用對應尺寸的套版
大家都知道現在的社群媒體百百種,因此canva也提供了許多方便我們製作的尺寸(此篇先文先以「Facebook貼文」為例)。
2.步驟二:點選進去之後,我們就會進入到操作頁面。
除了有許多原本就有的預設版型方便小編們做使用之外,左邊也有「照片」(隨時可匯入自己的素材做使用)、「文字」、「音訊」、「影片」等功能,應有盡有。
3.步驟三:選擇喜歡的版型和風格。
假如我們是要製作「限定特惠」相關的素材的話,我們就可以在左方的搜尋列上面輸入關鍵字,選擇喜歡的版型以及設計風格。
4.步驟四:加上文字以及更換版型的顏色。
選擇好了以後,我們就可以對應我們的需求加上需要的文字啦!也可以點選圖片左上角的「淺藍色」框框,更換原本版型的顏色。
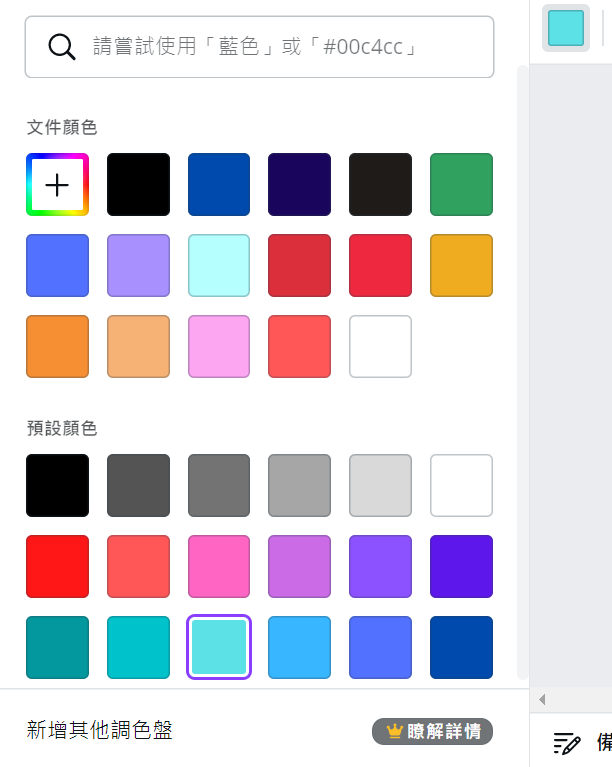
5.步驟五:新增對應圖片風格素材。
完成了以後,我們可以點選左方的「元素」,新增適合我們風格的素材並做更換和裝飾,替圖片加分。
另外,想學習怎麼替文案下標題的話,歡迎點開沃爾客可可之前的相關文章(只要填空就能寫文案?最強文案速成班「上篇」、創造報款奇蹟-掌握好文案標題的五個錦囊妙計)去做學習,以新手來說,一開始也會建議大家若一段文案中,有想要強調的重點語句時,可以使用跳色或壓色塊處理,更會有一秒就讓受眾抓到重點的感受;也會建議在一張素材內不要使用超過四種顏色,可以設定一個主色、一個輔助色,再一個醒目顏色。
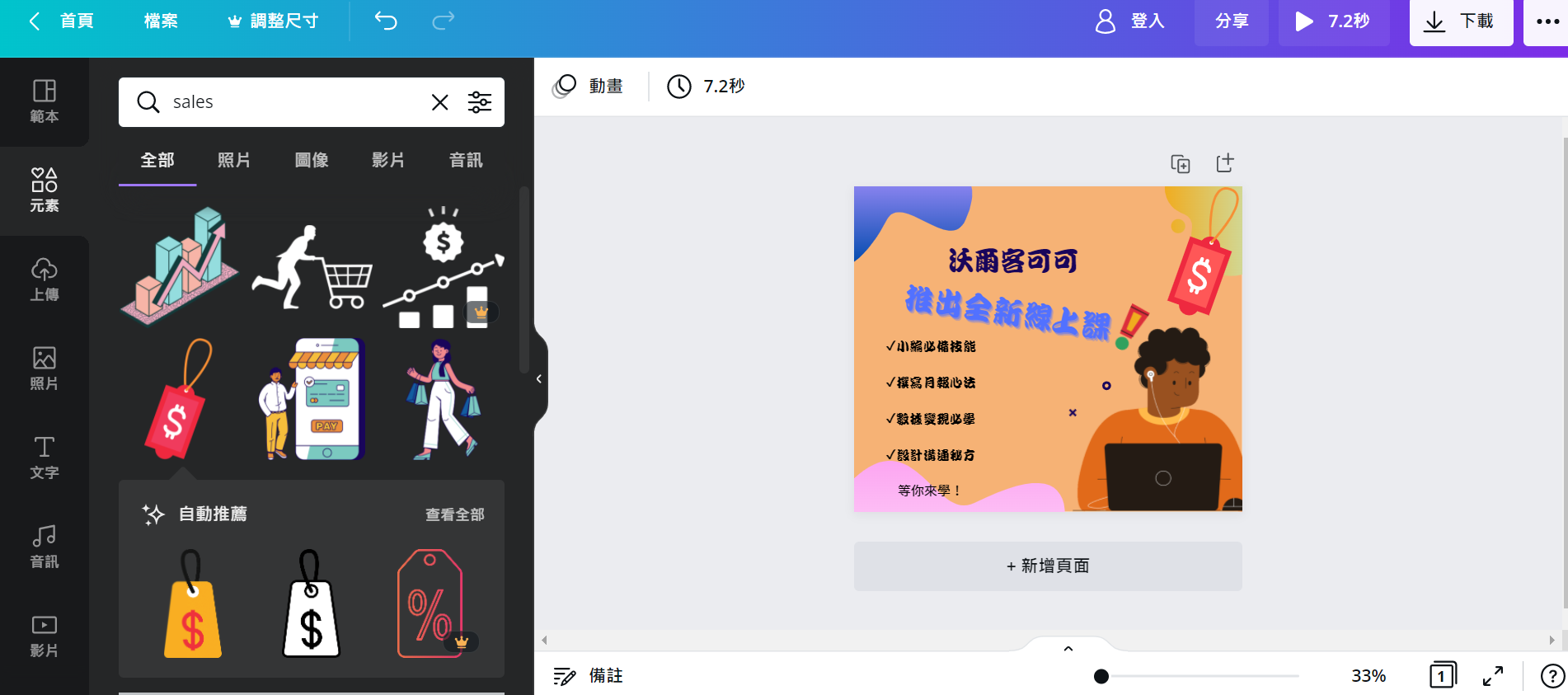
同場加映:
其實除了大家比較熟悉的「canva」以外,還有許多類似的圖片編輯軟件可以提供小編們使用。接下來就簡單替大家相似的三款圖片編輯器!
1.fotor
fotor身為一個專業的照片編輯軟體,可以完成IG圖片、Youtuber縮圖、Banner多元化製作,最大特色是也可以做出圖片去背(魔術去背)以及「濾鏡」般的美化,讓圖片大加分!也支援中文版頁面。
2.befunky
進入befunky頁面有三個區塊可以選擇,分別是「照片編輯、照片拼貼、設計」。適用名片、海報、菜單等多元製作,製圖起來相當快速。比較可惜的是,中文版介面比起fotor和canva較不完整、版型也略少。
3.photopea
photopea是一款處理、編修圖片非常好用的免費、無須額外安裝的線上編輯器。最特別的是,由於頁面激似photoshop,有photoshop基礎的人一定能快速上手!🙋♀️
好啦,希望看完今天介紹,小編們都不要因為製圖而討厭「經營社群」這份工作,畢竟這份工作還是有許多其它有趣的項目的(笑)。最後還是要祝福各位辛苦的小編們都能準時下班,製圖順利、貼文都能順利過關!